How to block ads on Google Chrome?
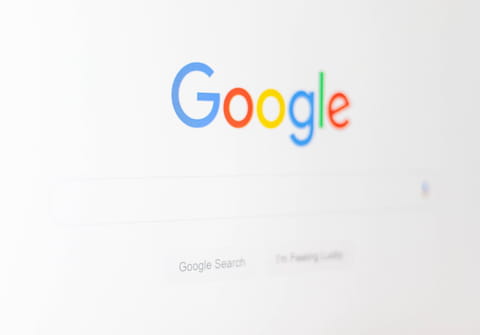
Google Chrome is a free browser made available, as its name suggests, by Google. It's possible to avail of it for free by agreeing to receive ads from third-party companies. However, there are many extensions that you can add to your Google Chrome browser that will block these ads, giving you an ad-free browsing experience Continue reading to discover some of the most popular ad blockers for Google Chrome.
How to block visual ads?
There are many programs that allow you to block visual ads on Google Chrome. Here are a few of the most popular ones:
Adblock
Adblock is an ad-blocking service that prevents the majority of ads from downloading. So, not only do you not need to view these ads, but their downloading won't slow down your browsing experience. Adblock doesn't collect your data, but it does allow you to create a website whitelist and blacklist of sites from which you would like to receive ads and from which you would like to block ads, respectively. Go here to download Adblock.
Adblock Plus
Adblock Plus — not to be confused with Adblock — is an ad blocker that blocks ads, viruses, and tracking while you are browsing with Google Chrome. Adblock Plus also blocks ads across social media websites and in videos.
Webmail Ad Blocker
Webmail Ad Blocker is an ad blocker that is designed expressly to block ads in Gmail, Yahoo Mail, Hotmail, and Outlook. This allows you to have more space to manage your email and navigate in your various email folders. This adblocker also removes the toolbar option usually present in email clients. Go here to download Webmail Ad Blocker.
Ad-blocker for Gmail
Ad Blocker for Gmail is an ad blocker that hides the ads in the Gmail interface while preserving useful links. This effectively expands the space that you have to read and compose emails. Go here to download Ad-blocker for Gmail.
How to block audio notifications?
Google Chrome has integrated sound-blocking capabilities directly into its browser, so you don't need any additional software or extensions to achieve this.
- To prevent websites from pushing ads or videos with sound on them, click the Customize and control Google Chrome button (three vertical dots) in the top-right corner of your browser window.
- Next, click Settings.
- Then, scroll to the bottom of the page that pops up and click Advanced to access more options.
- Now, scroll down to Site settings:
- On the next page, click Sound to manage your browser's sound settings.
- Now, you can choose to mute all sound from all websites by sliding the Allow sites to play sound gage to the disabled position. You can also add sites that you want to play a sound to a whitelist and sites that you don't want to play a sound to a blacklist by clicking the corresponding Add buttons.

