Insert images in Word document: without moving the text

Microsoft Word is one of the most widely used parts of Office software. It can be used to create rich and colorful documents where one can insert pictures, smart art, charts etc. The latest versions of Office software make it very easy for users to accomplish this. Here's how to do it.
How to insert a picture in a Word document?
There are menu-driven options from where one can easily insert pictures in a Word document. After inserting the picture, you can manipulate the size of the image, the color or even the quality of the image.
- Click on Insert > Pictures.
- From the dropdown menu, select from where you'd like to add your pictures.
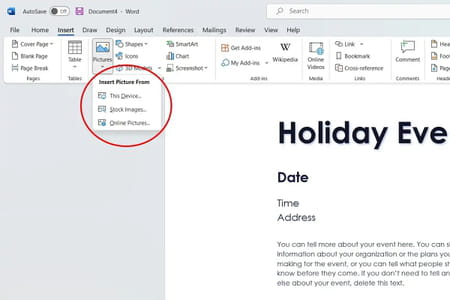
- If you want to select a picture from your computer, browse for the image file, select the photo and click Insert.
- The picture will appear on your page in Word, you can also adjust the size, image quality, color and add effects.
How to insert a picture in Word without moving the text?
- To wrap text around a picture, first of all, select a picture you'd like to insert.
- Next, select Layout Options.
- Choose the layout option that corresponds to your needs: in line with text, wrapped in text, etc.
Do you need more help with Microsoft word? Check out our forum!
Subject
Replies
