Add an image to Gmail signature: with or without a URL
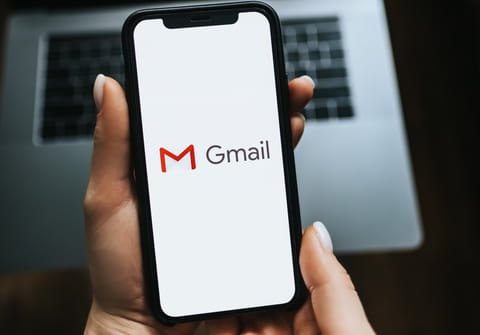
If you are looking to add a picture file or logo to your Gmail signature without using any third-party service or application, there is a very simple process to do so. Here's how to add an image to your signature so that everybody can see it.
How to insert an image to your Gmail signature?
You can not directly upload a picture and use it as signature. Gmail only accepts URLs for image files, so the picture must be stored online.
- To begin, you select a photo or picture from your PC, and send it to yourself in an email. You can do this by selecting Create a new email and dragging and dropping the image file in the message body field. In the CC field, enter your email address, and click Send.
- Once you receive the email, open the mail, and right-click on the image file. Select Copy image URL.
- Click on the Settings cog icon that is located at the top right corner of your mailbox, and scroll down to the Signature section.
- Next, click on the Insert Image option, and paste the URL of your image in the appropriate field. A preview of your image will appear, allowing you to edit the file (crop, resize) before saving it:

Once you have made all necessary changes, simply click Save to finalize your signature.
Note: If you can not copy the URL address of the image, simply copy it and paste it into the Signature tab in the Settings.
Do you need more help with Gmail? Check out our forum!
Subject
Replies
