Add Yahoo account to Outlook: 365, 2019, 2016
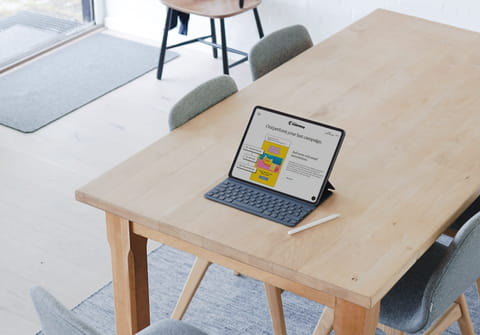
In addition to accommodating Outlook, Live, Hotmail, and MSN accounts, the Microsoft Outlook software can also be configured to sync with your Yahoo email. This tutorial will give you all of the settings that you need to set up your Yahoo account in your Microsoft Outlook application.
How to use your Yahoo account in Outlook?
Open Outlook, and go to the File tab. Next, click Add Account (found over the Account Settings button).
Select the option for Manual setup or additional server types, and then select POP or IMAP.
Add your account information. Then, fill in the following settings:
- Account type: IMAP
- Incoming mail server: imap.mail.yahoo.com
- Outgoing mail server (SMTP): smtp.mail.yahoo.com
Then, enter your log-in information, and click Next.
Now, head to More settings, and select the Outgoing server tab. Check the box located next to My outgoing server (SMTP) requires authentication, and then choose the Use same settings as my incoming mail server option.
In the same window, click the Advanced tab. The fields should be filled as follows:
- Incoming server (IMAP): 993 or 143
- Incoming server encrypted connection: SSL
- Outgoing server (SMTP): 587 or 465
- Outgoing server encrypted connection: TLS or Auto
Once you've modified all of your settings, click OK > Next > Next.
Click Finish to complete the account setup.
